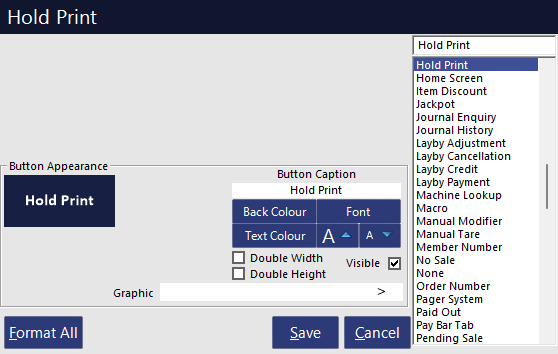
Go to Setup > POS Screen > POS Screen Setup and select your POS Screen Layout > Modify your layout and add a new button called Hold Print.
POS Server is required.
To enable POS Server, Go to Setup > Global Options > Miscellaneous > POS Server.
Note!
You cannot use Centralised Order Numbers through the POS Server if you want to use the Hold Print function.
Go to Setup > Yes/No Options > Confirmation Tab.
This option will allow you to check that all items for this Order Number have been entered and can be sent to the kitchen.
If this option is not selected the order will be finalised and sent to the kitchen as it currently stands. This cannot be undone.
Go to Setup > Yes/No Options > Restaurant Tab.
This option allows you to bypass the Hold Print screen for multiple orders using the same number for previous orders.
Start an order and press the Hold Print button. Using the same order number as used before, enter the sale but simple enter the order number and press the Order Number button.
You will only need to use the Hold Print button to send all orders to the kitchen once the last order has been entered.